Using the Accessibility Toolbar
How do I use the Digital Accessibility Toolbar?
Mecklenburg County believes in accessibility for all, allowing everyone the opportunity to use the internet in the way that it is intended. To fulfill this mission, we now provide Recite Me assistive technology on our website, which enables our visitors to customize their experience in a way that best suits their individual needs.
Recite Me Web Accessibility and Language Toolbar
Recite Me is innovative cloud-based software that lets visitors view and use our website in a way that works best for them. We’ve added the Recite Me web accessibility and language toolbar to our website to make it accessible and inclusive for as many people as possible. It helps one in four people in the US who have a disability, including those with common conditions like sight loss and dyslexia, access our website in the way that suits them best. It also meets the needs of the 67.8 million people in the US who speak a language other than English at home, by translating our web content into over 100 different languages.
How do I access the Recite Me toolbar?
You can open the Recite Me Accessibility Toolbar by clicking on the “Try Our Toolbar” button in the top right corner of the page. This button now appears in the top right corner on every page of our website.
After you click on the “Try Our Toolbar” button, the Recite Me toolbar opens and displays a range of different options for customizing the way the website looks and ways you can interact with the content.
How does Recite Me help me access this website?
Recite Me helps people access our website and customize the content in a way that works best for them.
The Recite Me toolbar has a unique range of functions. You can use it to:
- Read website text aloud (including PDFs)
- Download the text as an MP3 file to play it where and when it suits you
- Change font sizes and colors
- Customize background-color
- Translate text into more than 100 different languages
- Access a fully integrated dictionary and thesaurus
Play Audio
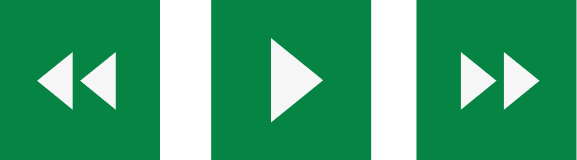
Back: Rewind to the previous paragraph of text.
Play: Click the Play button to read the text aloud.
Forward: Skip forward to the next paragraph of text.
Color, Ruler and Mask
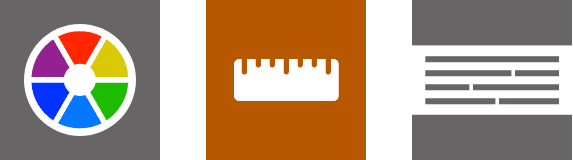
Color: Change the background, text, and link colors
Ruler: Click to enable the reading ruler
Screen Mask: Will create a letterbox for focused viewing of a section of the page
Text Options
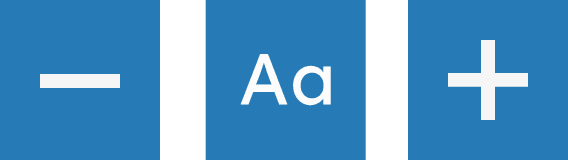
Decrease Font Size: This will decrease the text size.
Display Font: You can change the font that displays on the page.
Increase Font Size: This will increase the text size
Dictionary, Translation, and Magnifier
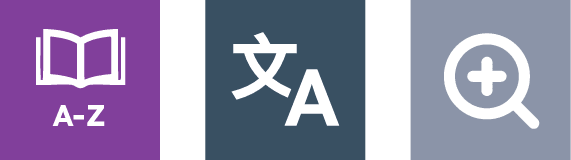
Dictionary: Highlight and click on this to view the definition of the word.
Translation: Translate text into a different language.
Magnifier: Click and drag the magnifying glass to magnify text on the screen.
Margins, Plain Text, and Download Audio
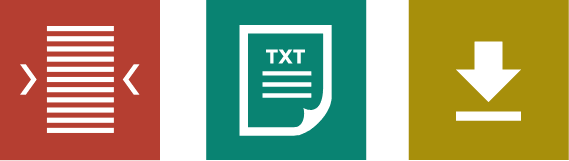
Text Mode: Remove images to view content in plain text mode.
Margins: Change the text dimensions by narrowing the width of the text column.
Download Audio: Highlight the text then click the button to download the text as an audio file.
Settings
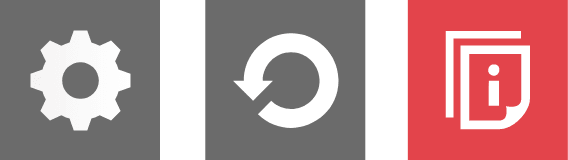
Settings: Adjust your Recite Me toolbar settings.
Reset: This will restore the default settings.
User Guide: This will give you an overview of the Recite Me Toolbar Features.

